EXCEL ÇALIŞMA KİTABINIZI YAVAŞLATAN NEDENLER
EXCEL ÇALIŞMA KİTABINIZI YAVAŞLATAN NEDENLER
Excel çalışma kitabınızın boyutunun olması gerekenden fazla olduğunu mu düşünüyorsunuz? Excel çalışma kitabınız çok yavaş mı çalışıyor? Bu yazımız tam sizin için. Excel çalışma kitaplarının boyutlarını arttıran ve çalışmasını yavaşlatan birkaç hususu anlatacağım. Haydi Excel'in yavaş çalışmasına neden olan nedenleri birer başlık altında görelim.
KOPYALA YAPIŞTIR İLE GELEN ARTIK NESNELERİ SİLİN
Koplaya yapıştır için işlerimizi kolaylaştıran ve en çok kullanılan araçlardan biri desek yanılmış olmayız. Fakat Excel'de kopyala yapıştır yaparken dikkat etmemiz gereken bir husus var. Şöyle ki eski bir çalışmanızın ya da dış kaynaktan gelen bir Excel çalışma kitabının bir bölümünü kopyala yapıştır ile alırken sadece ilgili kısmı seçmelisiniz. Bazen iş yoğunluğundan ve zaman darlığından kopyalayacağımız çalışma kitabını olduğu gibi tüm hataları ve yanlış kullanımlarıyla hızlıca aktarıyoruz. Evet, o an itibari ile bir miktar zaman kazanmış olabilirsiniz ama devam eden süreçte ayağınıza görünmez bir pranga da takmış olabilirsiniz.
Bu durumu şöyle bir örnek ile açıklamak istiyorum. Aşağıdaki ekran alıntısında meslek hayatımda karşılaştığım bir çalışma sayfasında yer alan artık resim kutularını görebilirsiniz. Gözle görülmeyen ama çalışma kitabının boyunu arttıran ve Excel'in çalışma hızını çok yavaşlatan onlarca resim kutusu. Bunlara artık diyorum çünkü çalışma sayfasının bizim kullandığımız versiyonunda (Teklif talebinde bulunan inşaat firmasından gelen keşif özeti tablosu) hiç bir işlevi olmayan nesneler.
Eğer bu çalışma sayfasını dikkatsizce çalışmamıza kopyala yapıştır ile alırsak, bu artık resim kutularını da transfer etmiş oluruz. Bundan kaçınmak için Giriş menüsünde Düzenleme başlığı altında Bul ve Seç aracını seçelim ve açılan listeden Nesneleri Seç diyelim. Çalışma sayfasını herşeyi bir seferde seçebilecek şekilde küçültelim. Sol üsten sağ alta kadar tüm alanda mouse ile seçim yapalım. Örneğimizdeki gibi artık neseneler var ise seçilecektir. Seçim tamamlandıktan sonra klavyeden Delete tuşuna basarak tümünü silelim.
ÇALIŞMA ALANININ DIŞINDA KULLANILMAYAN BOŞ HÜCRELERİ SİLİN
Excel çalışma kitabımızı yavaşlatan nedenlerden bir diğeri de çalışma alanın uzak dışında yer alan boş ve kullanılmayan hücrelerdir. İhale departmanları gibi Excel keşif özeti tablolarında sıklıkla çalışıyorsanız mutlaka karşılaşmış olmalısınız; kaydırma çubukları ile keşif özeti tablonuzun altına gelmek istediğinizde bir türlü denk getiremezsiniz ve bu oldukça sinir bozucu bir durumdur. Böyle bir durumu kaydırma çubuklarından kolayca anlayabilirsiniz.
Bu durumdan kaçınmak için mümkün oduğunca kaynak çalışma sayfasından taşımak istediğiniz kısmı seçip kopyala yapıştır ile çalışmanıza alın. Satır numaraları veya sütun harflerinlerinde tüm satırlar sütunları seçerek işlem yapmayın.
Peki Excel çalışma sayfamızdaki bu anlamsız verileri nasıl silebiliriz? Satırlardaki uzak kullanılmayan verileri kaldırmak için tablonuzun altında (anlamlı veri içeren en son satırdan sonra) boş bir hücreyi seçin ve SHIFT + CTRL + AŞAĞI-OK tuş kombinasyonua basın. Bu işlem sonunda tablonuzun aşağısındaki tüm satırlar seçilecektir. Seçimi bozmadan mouseun sağ tuşuna tıklayıp önce "Sil" ardından da "Tüm Satır" seçili iken "Tamam" a tıklayın.
Excel sütunlardaki uzak kullanılmayan verileri kaldırmak için tablonuzun sağ tarafında (anlamlı veri içeren en son sütundan sonra) boş bir hücreyi seçin ve SHIFT + CTRL + SAĞ-OK tuş kombinasyonua basın. Bu işlem sonunda tablonuzun sağındaki tüm sütunlar seçilecektir. Seçimi bozmadan mouseun sağ tuşuna tıklayıp önce "Sil" ardından da "Tüm Sütun" seçili iken "Tamam" a tıklayın.
GİZLİ AD TANIMLARINI KALDIRIN
Gizli ad tanımları çalışma sayfamıza yine özensiz kopyala yapıştır yöntemi ile gelmiş olabilir ya da şablon olarak kullandığınız eski bir çalışmanızda zaten var olabilirler. Bu ad tanımları dış kaynaklardan başvuru alıyor olabilir ve siz bunları bağlantılar listesinde göremezsiniz. Dosyanız her açılışta bu dış kaynaklardan güncelleme yapmaya çalışacak ve dış kaynaklara bağlı gizlenmiş ad miktarına bağlı olarak açılması yavaşlayacaktır. Hatta beklerken dosyayı niye açtığınızı bile unutabilirsiniz :). Peki bu gizlenmiş adlardan nasıl kurtulacağız. Gizlenmiş adları silmek biraz zahmetli. Ama korkmayın aşağıda adıma adım anlatıyor olacağım.
Adım-1: Çalışmanızın bir kopyasını alın.
Adım-2: Klasör görünüm menüsünden "Dosya adı uzantıları" seçili hale getirerek dosya uzantılarını görünür hale getirin.
Adım-3: Kopyasını aldığınız çalışma kitabınızın "xlsx" olan uzantısını (eski sürümlerde ".xls") değiştireceğiz. Çalışma kitabınız üzerinde mouseun sağ tuşuna tıklayın. Açılan listeden "Yeniden adlandır" seçeneğini seçin. Çalışma kitabının .xlsx olan son kısmını ".zip" olarak değiştirip klavyeden "Enter" tuşuna basın. Çalışma kitabınız artık "zip" dokümanı olarak görünecektir. Eğer "Winrar" ya da "Winzip" gibi bir sıkıştırma programınınz yoksa Google da basit bir arama ile deneme sürümlerini kurabilirsiniz.
Adım-4: "Zip" dokümanı olarak görünür yeni halini açın. Winrar içinde "xl" klasörüne çift tıklayın.
Adım-5: "workbook.xml" dokümanını sürükle bırak yöntemi ile "zip" dokümanın dışına çıkarın.
Adım-6: "workbook.xml" dokümanını Notepad, Wordpad ya da Word gibi bir text editor ile açın. Ben aşağıdaki görselde Wordpad kullandım.
Adım-7: Dokuman içerisinde <definedNames> ..... </definedNames> caption ları arasındaki herşeyi silerseniz Excel Çalışma Kitabınızdaki görünür görünmez tüm Ad Tanımlarının kaldırmış olursunuz. Fakat bunu yapmak işinize yarayan Ad Tanımlarını da silebilir.
İşin asıl zorluğu da burada başlıyor. Neyin işinize yarayıp neyin yaramadığını anlamak için kodları iyice incelemeniz gerekiyor. <definedName .... /definedName> captionları arasında olan her kısım bir Ad Tanımı içeriyor. Bu ifadeler arasında hidden="1" ibaresi yer alıyorsa bu ad tanımı gizlenmiş demektir. Örneğin aşağıdaki ekran alıntısında üzerini işaretlediğim kısım "_" Alt Çizgi olarak bir Ad Tanımı yapıyor ve hidden="1" ibaresini içerdiği için gizlenmiş demektir. Sonuç olarak <definedNames> ..... </definedNames> captionları arasında tüm gizlenmiş adları tespit edip silebilirsiniz. En azından görünür olan ve hesaplamalarınızda kullanılan Ad Tanımları elinizde kalır. Ayrıca şunu da belirtmeliyim. Aşağıdaki örneğimizde "#REF!" ifadesi bu Ad Tanımının hatalı bir başvuru döndürdüğünü gösteriyor. Aksi takdirde burada geçerli bir başvuru ifadesi yer alırdı. Buradan da yola çıkarak işe yaramayan Ad Tanımlarını silebilirsiniz.
<definedName name="_" localSheetId="3" hidden="1">#REF!</definedName>
Youtube kanalımıza göz atmayı unutmayınız.
Hoşçakalın.





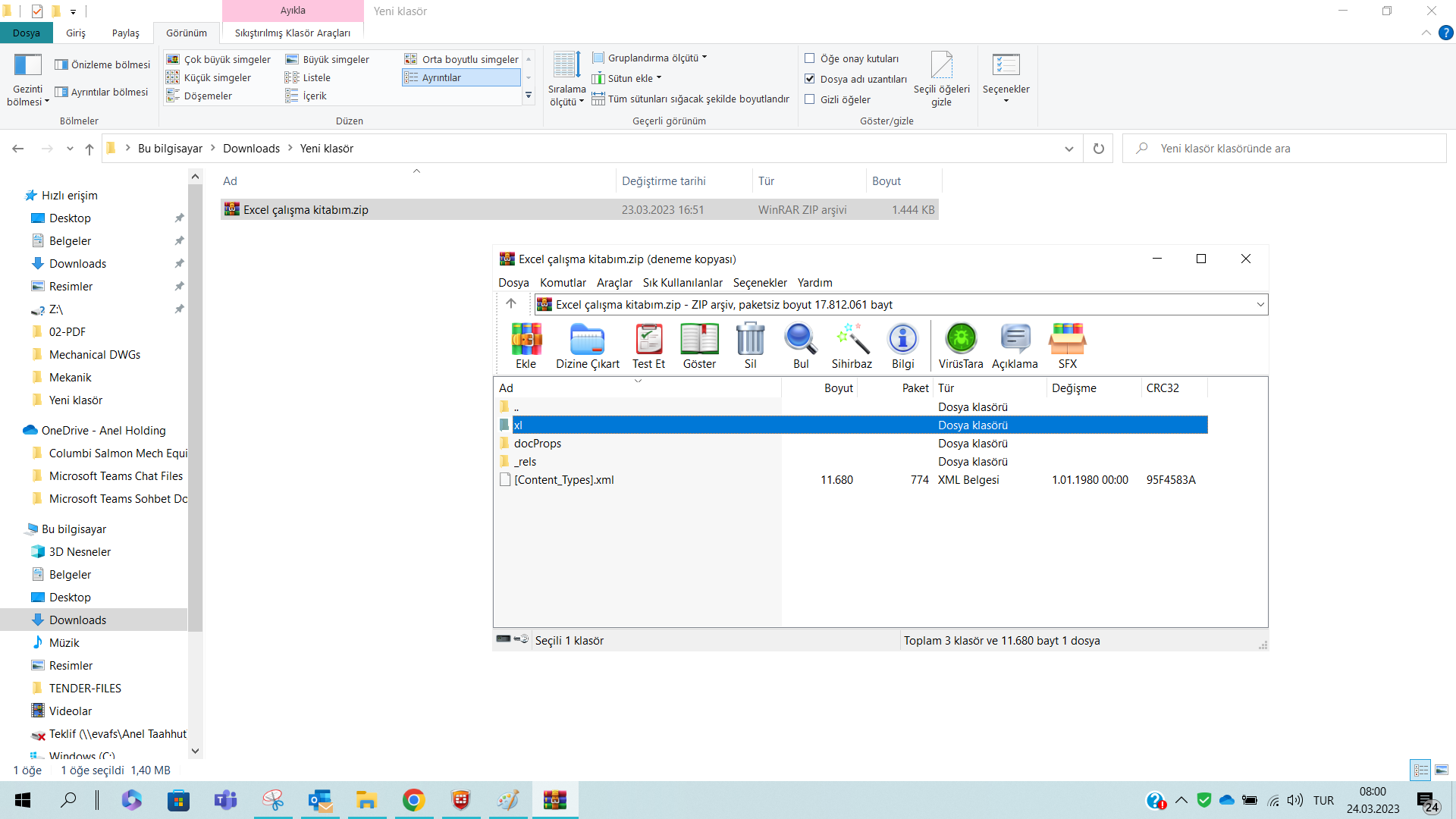




Yorumlar
Yorum Gönder